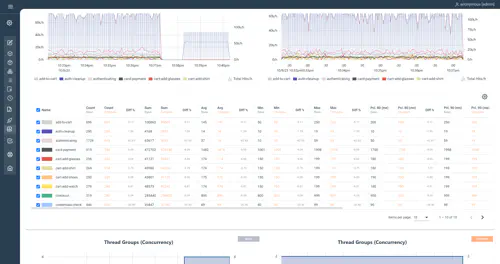Analytics
The analytics performance dashboard is the central place to analyze your performance metrics which are not related to a single execution. This view is also used with pre-populated filters when accessing it from a given scheduled executions i.e for synthetic monitoring.
Dashboard structure
The dashboard page comprises various components that work together to provide a comprehensive view of the execution’s performance. Below, you will find a detailed description of each component, highlighting its purpose and functionality:
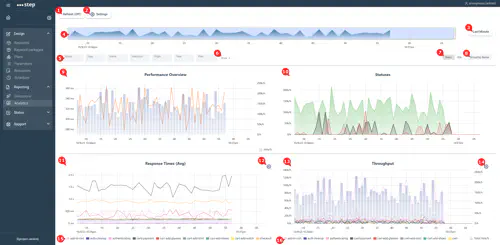
- Auto-refresh toggle. It can be turned off or set to a different time interval.
- Settings button, providing global configurations or actions like resolution change, compare mode, or data export.
- Time Range selector, allowing for relative or absolute time selection.
- Summary chart - displaying history line and acts also like a range picker.
- Filters bar - Filters involved in the charts view.
- Add more filters, including discovery of the existing attributes.
- Basic/OQL switch mode
- Grouping settings
- The overview graph containing response times and throughput aggregated overall measurements
- The overview graph aggregated throughput by statuses
- Response times chart by measurements showing by default the average
- Response times chart settings.
- Throughput chart by measurements, the total throughput is displayed as bar chart and using the right axis
- Throughput chart settings.
- Response Time Chart legend
- Throughput Chart legend
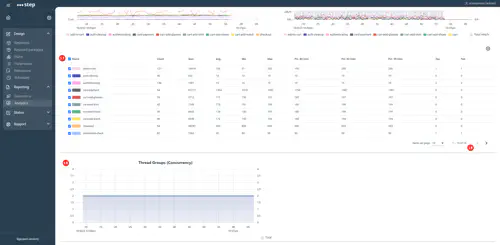
- The summary table of all metrics applicable to the measurements (including percentiles, median, counts, etc), aggregated over the selected time interval. You can also use the table to show or hide specific series. Use the cog icon to configure visible columns
- Table paginator
- Thread Groups chart - displays the number of active threads.
- Thread Groups chart legend
Filters
Filters are essential for refining and customizing the data displayed on the dashboard. They allow you to narrow down your view and focus on specific subsets of information based on various criteria. Below, you will find a comprehensive list of actions and filters that you can use to tailor your data view according to your needs.
To simplify the filtering process, all time series fields are available on the filter bar, providing predefined options and user friendly pickers for selection of entities like Executions, Plans or Tasks. Only measurement’s name and origin (for nested measurements) fields are provided as text filters which offer the flexibility to specify multiple values as regular expression for searching. This means you can provide a list of values to search for, narrowing down the results to match any of the specified values.
Additionally you can provide any custom filters as text, numeric or date filters for advanced analytics. While the underlying queries will be executed against the RAW measurements at the cost of performance, it broadens the analytics capabilities. For instance, by enriching your measurements with business information such the logged in user, you can analyze the performance for a given user.
To explore the content of your RAW measurements and see available attributes and their values, you can refer to the Discover attributes section.
For advanced users, an OQL mode is available. By switching to this mode, your filters are converted into an Object Query Language (OQL) query, allowing you to directly modify the query and perform more advanced filtering operations. Please note that OQL mode is recommended for users familiar with OQL and advanced filtering techniques. It’s important to be aware that using complex queries or involving custom attributes processing, can have an impact on dashboard performance. Performing extensive calculations or manipulating large datasets may result in slower response times. Therefore, it is advised to exercise caution and evaluate the potential trade-off between query complexity and dashboard performance.
Feel free to explore the available actions and filters, and leverage their power to customize your data view and gain valuable insights.
Discover attributes
The discovery feature reveals the raw data behind the charts, giving you a clear view of all attributes and their values, even those that might initially be hidden. As you navigate page by page through this data, you’ll gain a deeper understanding of what you’re working with. This insight not only broadens your perspective but also equips you with the ability to create custom filters. Consequently, you can adjust the charts based on specific details you find, resulting in visuals that are tailored just for you.
In essence, it’s not solely about viewing data; it’s about providing you with the clarity and tools needed for advanced analytics and reporting.
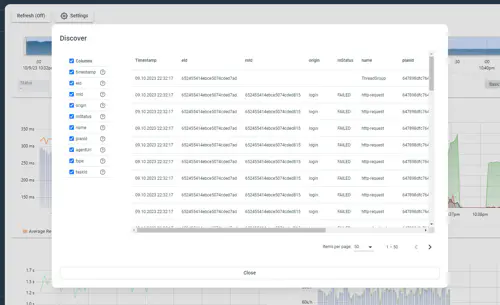
Time Range Selection
The time range selection feature allows you to focus on a specific section of time when working with the charts. It provides various options for filtering the range, enabling you to precisely analyze the desired timeframe. There are three ways to filter the time range: using the top time-range selector (1), manually dragging the range on the summary chart (2), or directly zooming on any chart (3).
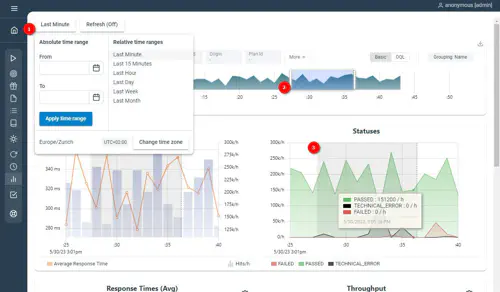
By utilizing the time-range selector, you can choose either a relative range or an absolute interval. When selecting a relative range, you have options such as “Last 5 minutes,” “Last hour,” or “Last day.” This allows you to conveniently focus on recent data without specifying exact dates. Additionally, if the auto-refresh feature is enabled, the time range will automatically move to the most recent time as new data arrives.
Alternatively, you can specify an absolute interval by providing two exact dates. This is useful when you want to analyze data within a specific time period, such as “From May 1, 2023, 12:00 PM” to “May 5, 2023, 6:00 PM.”
Moreover, the manual dragging feature enables you to adjust the time range directly on the summary chart. By dragging the handles, you can narrow down or expand the timeframe based on your analysis needs.
Additionally, if you need to focus on a particular area of interest within a chart, you can zoom in directly on that specific chart. This allows for a closer examination of data points and trends at a more granular level.
Grouping
The chart grouping feature allows you to organize and categorize the data displayed in the charts based on different criteria. By grouping the charts, you can gain insights into specific subsets of data and identify patterns or trends more effectively. By default, the charts are grouped by Name, providing an overview of data based on the unique names associated with each entry. Another predefined option is Name & Status, which provides additional categorization based on the status of the entries.
In addition to these predefined options, you have the flexibility to specify one or multiple custom fields for grouping. These custom fields can be defined based on your specific requirements, allowing you to categorize the data in a way that aligns with your analysis needs. For example, you can specify custom grouping fields such as Name and Task ID, separating multiple fields by value. This enables you to drill down into specific combinations of data and gain deeper insights into the relationships between different attributes.
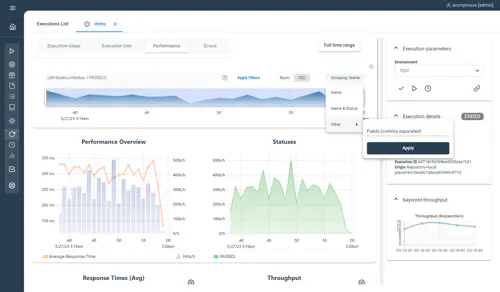
Mention: Only the Response Times, Throughput chart and Table view will be updated when using grouping.
The chart grouping capability empowers you to customize the organization of the data in the charts, making it easier to identify patterns and trends within different subsets of data. By exploring different grouping options, you can unlock valuable insights and make more informed decisions based on the specific criteria that matter to you.
Settings menu
The dashboard’s settings menu, accessible via the ‘Settings’ button located at the top of the page, offers a set of tools designed to enhance the user’s data analysis experience:
- Resolution: Tailor the granularity of your time-series charts. Within this submenu, users can define a specific resolution by specifying both a value and its corresponding unit (like “1 second”). Adjusting this will immediately refresh the charts, providing insights at the desired level of detail.
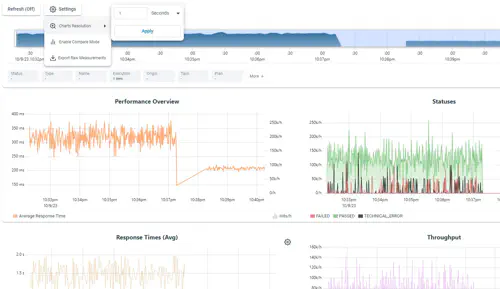
- Compare Mode: Activate this feature to expose two sets of performance metrics side by side, facilitating a clear comparison of different execution parameters or time frames. The dashboard will divide into a ‘base’ section on the left and a ‘compare’ section on the right.
- Export: Generate a CSV file containing the underlying data of the displayed charts.
Measurements Settings
The Response Times and Throughput charts offer a few visual settings that allow you to customize the display and gain deeper insights into the performance metrics. These settings provide flexibility and control over the metrics and measurements shown in the charts.
For the Response Times chart, you can choose to display the following metrics:
- Average (Avg)
- Minimum (Min)
- Maximum (Max)
- 90th Percentile (Percentile 90)
- 99th Percentile (Percentile 99)
By selecting the desired metrics, you can focus on specific aspects of response times and analyze the performance of your system accordingly.
Similarly, for the Throughput chart, you have the option to display the chart based on different throughput metrics:
- Throughput per Hour (TPH)
- Throughput per Minute (TPM)
- Throughput per Second (TPS)
These metrics allow you to assess the volume and rate of data being processed by your system over time.
In addition to metric selection, both charts provide a measurements dropdown. This dropdown allows you to hide or unhide specific measurements in the charts. By selectively showing or hiding measurements, you can focus on the relevant data points and declutter the visualization. Furthermore, the measurements dropdown is synchronized between the charts and the table view, ensuring consistent visibility settings across different representations of the data.
Whether you prefer visualizing the data in the charts or exploring it in tabular form, the ability to control the displayed metrics and measurements provides flexibility and allows you to tailor the view according to your analysis requirements.
Drilldown to executions
When overing over the charts a tooltip dislays the indivual values. When applicable, interractions with the tooltip can be used to drilldown to the underlying executions. Simply use a left click to freeze the tooltip and interract with it, left a second time to unfreeze it.
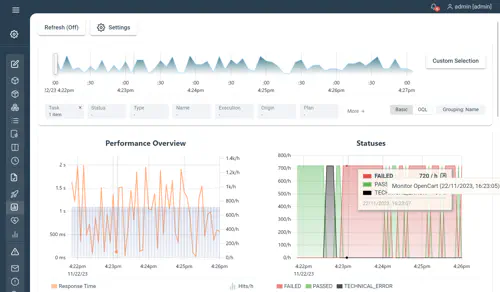
Note: currenlty the analytics view is not project aware and may display data from other projects. In such cases, the drilldown to executions from other projects will not work since such executions cannot be accessed.
Compare mode
Compare Mode transforms the dashboard into a split-screen interface, allowing users to place two performance metric sets alongside each other for in-depth comparison.
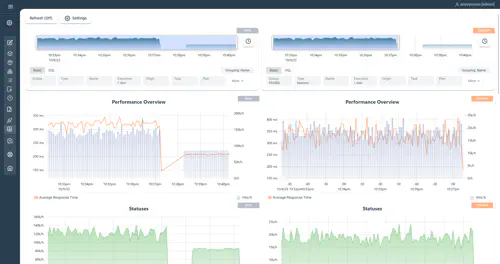
Base vs. Compare:
The original dashboard metrics are presented on the left, referred to as the ‘base’. The right side, termed ‘compare’, is an identical clone. Each side operates independently, granting users the flexibility to visualize variations between two distinct executions or periods.
Independence in Settings:
- Filters: Both ‘base’ and ‘compare’ can be fine-tuned using their own set of filters, ensuring that users can isolate and review specific subsets of data.
- Time Range: You can dictate unique time intervals for each side, such as comparing a week’s performance against a month.
- Grouping: Different grouping criteria can be used.
Combined Statistics Table:
Situated below the charts, this table combines data from both sides. Each attribute’s metrics from the ‘base’ and ‘compare’ sections are showcased. Additionally, a ‘diff’ column is present, denoting the percentage difference for each attribute, thus making differences instantly recognizable and actionable.