Project management
General concepts
Multitenancy and project management helps isolating and managing assets (such as Plans, Keywords, Executions, etc) throughout the application.
The main benefits of working with projects is the ability to serve multiple tenants and/or group of users with a single instance of Step facilitating the organization of your work and improving security.
Except for administrators, user must be assigned to at least one project to be able to work with step.
Prepopulated Projects
A couple of predefined projects will be created automatically by step upon starting the controller:
| Name | Description |
|---|---|
| System | The “System” project is designed to store step’s internal entities (for instance plans, keywords and scheduler tasks used for Housekeeping or self-monitoring). This way, internal entities and executions are isolated from business projects. |
| Common | The “Common” project is a global project meaning that all entities created in it are accessible by other projects. It’s main purpose is to pre-populate Step with our out-of-the-box keywords and predefined customization such as screens templates. You may add more global entities to this project or create your own project. |
| [all] | This special tenant is only available for admin users, selecting it allows administrators to see all entities across all projects but in a read-only mode. |
Project selection
Switching project is done using the project picker on the top left. Either select the project name in the dropdown menu or use the text field to search.
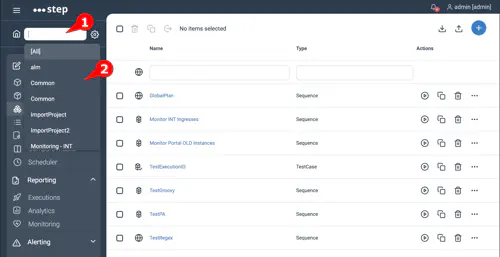
Project management
Project definition
A project is simply defined by following 3 attributes:
| Attribute | Definition |
|---|---|
| Name | unique name defining your project |
| Owner | the name of the user owning the project. Note that this field is only there for feature usage and is currently optional |
| Global project | if enabled all entities defined inside the project will be accessible from the context of other projects. This can be used for instance when reusing the same automation keywords to cover multiple applications and projects, defining global parameters or screen templates centrally… |
Project members
Except for global administrators, step’s users must be assigned to a project to access it. Out of the box, following role exists in step.
| Role | Definition |
|---|---|
| guest | grants read-only access, while preventing modifications or executions |
| tester | grants most privileges required for defining and executing test plans |
| developer | in addition to the tester rights it allows to define keywords, and to administer individual projects |
| admin | grant all privileges |
More details on roles and rights management can be found under Role Management
Management for global administrator
To administrate your projects head to the Admin -> Projects view. There you will be able to
- create, edit and delete projects
- add users as members of the project

Management for project administrator
Member of project with sufficient rights will be able to configure directly the settings and members
Move entities from one project to another (assign entities)
Moving entities from one project to another can only be done by a global administrator with the “project-write” permission. As of Step 23 the move entity action is integrated in the individual list-pages (like plans, keywords etc.)
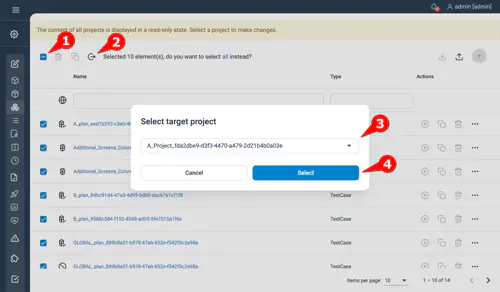
- Go to the entity list you want to move and select entities by using the bulk selection
- Click the “move entities” button
- Select the project into which the entities should be moved
- Continue by clicking “Select”
After this Step will safely simulate the entity move and tell you how many entities with how many dependencies will be moved. You can then choose to move the entities with or without their dependencies, or cancel the move altogether.